

Therefore, you would have to multiply the number of minutes by 60 to calculate the seconds. The XXXX is the number of seconds as that is the only acceptable unit of time. The formula for Command Prompt, Run, and PowerShell is “ shutdown -s -t XXXX”.
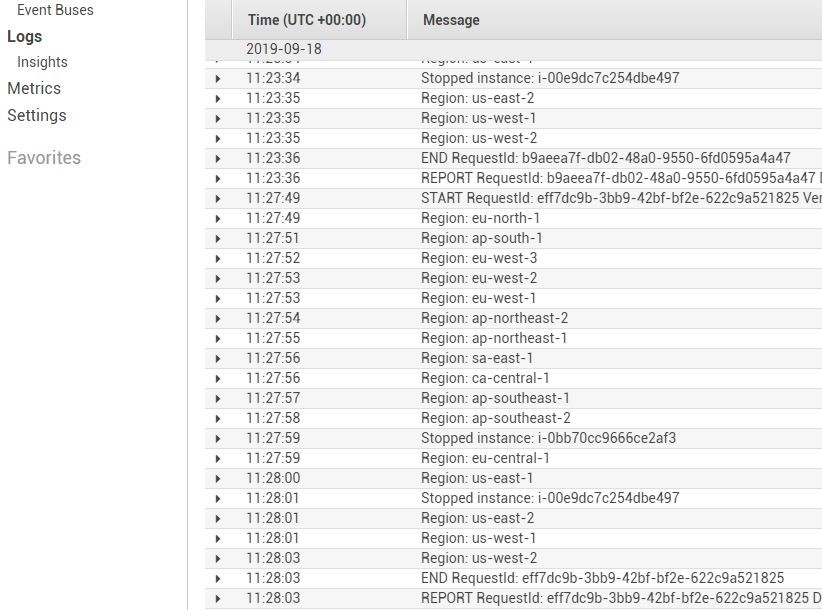
AWS AUTO SHUTDOWN TIMER PC
Now the status of your task will shift from Ready to Running as now the PC will automatically shut down as per the perimeters set by you.Right-click on your task and select Run.The status would show that the task is ready for execution. Simply switch to the Task Scheduler Library tab from the upper-left corner by clicking on it and scroll down to find the task that you created.Click on OK to finalize the auto-shutdown task. Once in Settings, check the Allow task to be run on-demand box as this would enable you to run the task manually at your discretion.

Switch to the last tab by clicking on Settings to proceed forward to the last phase.
AWS AUTO SHUTDOWN TIMER .EXE
exe file that is the one with the small window icon as shown below. You will see multiple shutdown files popping up but you need to select the. Click on Browse to select the executable action manually.This specifies the kind of action you wish for the system to take according to the trigger. Select the New button to create a new action.Now switch the tab by clicking on Actions. You can now see the trigger that has been created in the Trigger tab.Set the drop-down menu to On a schedule and set the Date and Time along with the frequency of the trigger as to whether you want the feature to be activated on a daily, weekly, or monthly basis.Select the New button to craft a new trigger, this is where you set up the frequency and scheduling of your auto-shutdown task.Create a new name for the task according to your requirements and check the Run with highest privileges box.Click on Create Task to create a new task.Click on the Start menu and type Task Scheduler in the search bar.


 0 kommentar(er)
0 kommentar(er)
